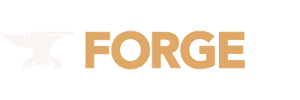Improve Your Experience With Ease by Install Minecraft Forge
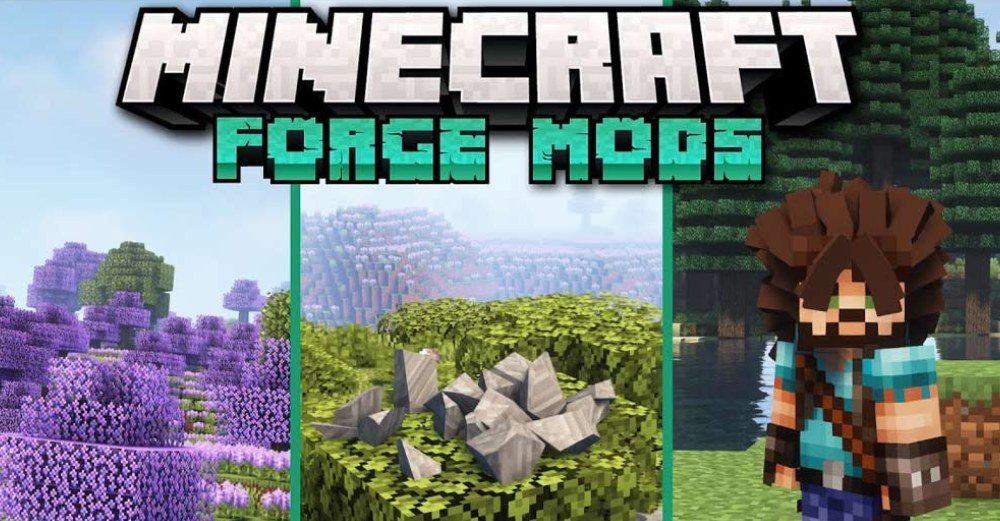
Download Forge for Minecraft for Windows 10/11
Install NowMinecraft, the world's well-known sandbox game, allows players to create an entire universe for themselves. The game's flexibility has users gushing about various modifications, such as shaders, resource packs, and of course, mods. If you've been a part of the Minecraft community for a while, you may have heard of Minecraft Forge being instrumental in mod creation and management. But have you ever wondered how to install Minecraft Forge and truly experience the world of modifications? This post will guide you through the entire process.
What Is Minecraft Forge?
Before delving into the installation process, it's important to understand what Minecraft Forge really is. Forge is an open-source mod-loading tool, a magic wand that allows you to incorporate mods into your game without the risk of game crashes or inconsistencies. The beauty of Forge lies in its ability for compatibility. It allows mods that have been designed using Forge to run in harmony, minus the conflicts.
The Step-by-Step Guide to Install
- Step 1: Backup Your Minecraft Worlds
Before you set out to install Forge, the first step requires you to backup your Minecraft worlds. No matter how safe a process may seem, it's always a good idea to secure your existing game world. Simply navigate to the '.minecraft' folder, locate the 'saves' folder, and copy all contents into a safe location on your system. - Step 2: Download Minecraft Forge
Next, you need to download Forge. An important thing to remember is to download the version that correlates to the mods you want to play or the Minecraft version you're using. Simply navigate to the Forge website, review the various versions, and download the one that suits your needs. - Step 3: Install the Forge
Now that you have the Forge ready. It's time to install Forge for Minecraft. After downloading the .jar file, double click to open the installer. Make sure the 'install client' option is selected, then click 'OK' to start the installation process. In a short time, Forge will be installed on your computer. - Step 4: Checking the Installation
Once Forge has been installed, open your Minecraft launcher. Make sure to select the Forge profile before hitting the play button. Your game should load with Forge, indicating a successful installation. If all your mods are in place in the 'mods' folder, Minecraft will load with those mods. Just like that, you've successfully completed your Minecraft Forge install.
Enhance Your Game with Minecraft Forge
Installing Minecraft Forge opens up a floodgate of opportunities in terms of game modifications. From environmental mods that change the very world you play in, to gameplay mods that introduce new mechanics, your Minecraft experience will become richer and far more immersive. If you've been sitting on the sidelines, it's time to step into the world of mods with Minecraft Forge.